Upload Leads to an Existing List Xencall
If you already accept a file of leads, you lot probably desire a faster fashion to go them into Salesforce than entering them manually. You must be an administrator to import leads, so if you're not, find your administrator, and tell her what you're trying to do.
Although you can import upward to 50,000 leads at the same time as an administrator, examination an import with five or so leads first, just to make sure that you know what yous're doing.
After the test information is imported, review your new lead records to make certain that they comprise all the information that you want to accept brought in. Delete the test records, refine your import file, and so run through the final import.
If you're a new salesperson who but came from a competitor and you happened to bring all your leads with you to upload into your new company's CRM system, hold up. It is terrible practice to dump in tens of thousands of unreviewed data into your prissy CRM organisation. You're merely moving potentially dirty data from an one-time home into a new one.
Call up that's someone else's problem? Just wait until people start going through it and finding quadruplicates, sometime job titles, and other pollution. Instead, take a more measured approach. Tin can you proper name the top 50 companies that yous should exist targeting? See how many leads are from any of those companies, and starting time with that as an upload. Broaden your range slowly.
To import atomic number 82 files, follow these steps:
-
On the Leads home page, click the Import Leads link at the bottom of the page, below the Tools heading.
The Lead Import Magician page appears, providing you with a four-step process to import your records, plus helpful hints.
-
In your existing lead file or system, compare your fields confronting the lead fields in Salesforce. Map all your fields between your current system and Salesforce.
If y'all can map all the necessary fields, motion to the next pace. If not, add fields to the lead record past customizing Salesforce.
While someone is mapping the fields from your current organization to Salesforce, you should also be talking with your company about cleaning upwardly that data. At present'southward a good time to discuss which of your current system'due south fields are still needed in the new world.
Some fields may have been used several years ago, merely no i's been filling them in since y'all can remember, and no one's bothered to remove or hide them from the current arrangement. Even worse, no one can recall what those fields were for, or maybe you have multiple fields with very like names!
Also, y'all could have lots of duplicate or fractional records. Discuss with your visitor and your Salesforce consultant most all-time approaches to cleaning up this information.
Mapping is a technical term for matching one field to some other field, typically in different databases, to properly motility information. For instance, in Microsoft Outlook, you type a corporation'due south name into the Company field.
In Salesforce, you typically utilize the Business relationship Proper name field. These two different labels have the same meaning. Mapping is the process by which you determine that information from the Company field in Outlook should represent to the Account Name field in Salesforce.
-
Consign your file.
Yous might take leads in an existing database or spreadsheet, such as Microsoft Excel, Oracle CRM On Demand, or Microsoft Dynamics. Most systems like these take simple tools for exporting information into various formats. Select the records and the fields that yous desire. Then, export the file and relieve it in a format. If your leads are already in spreadsheet format (such equally Excel), just resave the file in format.
-
Review your pb information.
You've probably heard the old adage "garbage in, garbage out." Regardless of whether your visitor spent some time with initial housecleaning earlier this footstep, it's important to review this data again at this signal. Clean upward your information earlier you bring information technology into Salesforce so that yous can save yourself the effort later.
-
When you lot're done with the grooming, click the Showtime the Import Wizard link on the Lead Import Sorcerer.
A pop-up window labeled Stride 1 of 3: Upload the File appears, equally shown in this figure.
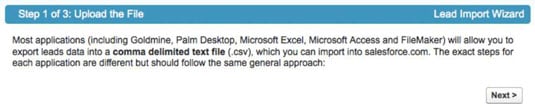
Uploading the pb file.
-
Complete the fields in Stride 1 of the wizard.
Assuming that you already prepared your file, you probably just need to follow these steps:
-
Load the file by clicking the Choose File push and selecting the correct file on your computer.
-
Select a default pb source, if relevant.
-
Apply an assignment rule if you desire leads to route straight to assigned reps.
If you don't apply an assignment rule, all the leads that you import are assigned to you lot unless yous otherwise specify a pb owner in the file.
-
Select the cheque box if y'all desire to employ assignment rule settings to send eastward-postal service notifications to the record owners.
-
Verify the graphic symbol coding.
Salesforce prefills this picklist based on your company profile, and you rarely accept to alter it.
-
Select the matching type.
If you lot want Salesforce to avert importing duplicate records, choose whether y'all want to identify a duplicate lead by matching Salesforce ID, name, or e-mail. If a lead tape with the matching criteria already exists in Salesforce, that tape is updated with the information in your file.
-
Select the check box if you want to trigger workflow rules to new and updated records.
-
-
When yous're done with Step 1 of the wizard, click Next.
The Field Mapping page appears.
-
Map the fields betwixt your file and Salesforce and then click Next.
The Field Mapping page displays all the Salesforce pb fields as labels with drop-downward lists that correspond to the fields in your file. Simply go through the list of fields and select the field from the corresponding file that you're importing which maps to the Salesforce field, every bit shown in the figure.
Later y'all click Next, the Review and Confirm folio appears, displaying a list of warnings, if any, on your impending import.
-
Review the messages for possible errors.
This step basically warns yous nearly problems with the data or lets you know most fields that yous oasis't mapped. If you find an error, you can click the Back button and refine your mapping, or even close the wizard and then that y'all can improve your import file. You might have to get-go over, merely at to the lowest degree y'all avoid importing bad or incomplete data.
-
When you lot're satisfied with your mapping, click the Import Now button.
An Importing page appears to allow you know that the import is in progress, including an judge of how long it volition take.
-
Click the Finish button.
The pop-up window closes.
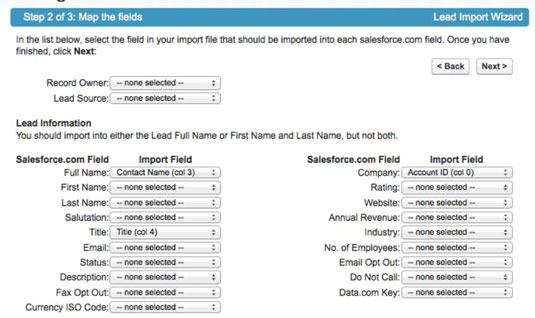
Mapping the lead fields in Salesforce.
-
Check the pb records that yous imported.
Salesforce sends you an email subsequently your file has been successfully imported. To check your handiwork, click the Leads tab to get to your Leads domicile page. In the View drib-downwards list, select Today's Leads to run into a list of the leads that were created today. Click the link for a lead that you just imported and review the information for accuracy.
Importing leads is ane of the fastest means for you to set upwards your leads in Salesforce so that you can brainstorm working them.
About This Article
This article can exist found in the category:
- Salesforce ,
Source: https://www.dummies.com/article/technology/software/marketing-software/salesforce/how-to-import-your-leads-into-salesforce-153155/
0 Response to "Upload Leads to an Existing List Xencall"
Post a Comment